안녕하세요. 도정진입니다.
저전력 서버를 사용하면서 윈도우를 쓸 일이 많아져서 실제로는 아래와 같이 운영중이였습니다.

그런데 우분투를 호스트로 한 버추얼박스 위에 윈도우를 설치하면, 가상 운영체제에서 리소스를 많이 쓰게 되면 호스트의 서비스의 컨넥션이 드롭되는 문제가 있었습니다.
가장 큰 문제는, 윈도우를 가상화 한 것이 성능이 너무 느리다는 것입니다. ㅠ
제가 INTEL NUC DN2820 을 사용하고 있는데 인텔 아크에서 정보를 보면 아래와 같이 나옵니다.

VT-D 기술이 지원되지 않고 실 CPU 성능도 떨어져 가상화로 윈도우를 구동하기에는 무리가 있었습니다. 그래서 아예 윈도우를 네이티브로 깔고 시도하기로 마음을 먹었습니다.
그래서 NUC 에 바로 윈도우10 을 설치하였습니다.
다시 도식 그림으로 나타내면 이번 글로 지향하는 바는 아래와 같습니다.

실제로 Hyper – V 에 대한 Xpenology 에 대한 지원은 종료된지 조금 되었습니다. 그런데 딱히 쓰는데는 지장이 없으며, Hyper – V 기능 중에 허트비팅 이라는 기능이 있는데 윈도우가 종료되고 시작될 때, 가상머신과 통신하여 가상머신에 종료 명령을 내리고 종료가 완료되면 윈도우가 종료되는 기능입니다.
이 통합 기능이 최근의 Xpenology 에 와서는 지원이 되지 않고 있습니다. 그러나 이 문제는 Hyper-V 의 저장 기능 설정을 통해 해결이 가능하고 (실제로 종료가 동시에 이루어지지는 않음) 종료 까지 되게 하려면 Xpenology 부트 이미지를 뜯어서 모듈을 추가해야 합니다.
1 . Hyper – V 설치하기
하이퍼 V 는 윈도우에 내장된 기능으로 윈도우 10 Enterprise 버전 이상만 사용이 가능합니다. Home 버전에서는 사용이 불가능합니다.
아래처럼 제어판 -> 프로그램 및 기능 -> 윈도우 기능 사용 / 사용안함 으로 이동합니다.


아래처럼 Hyper – V 란을 모두 체크하고 확인을 누릅니다.
그러면 윈도우 기능 변경중 이라는 알림이 뜨고 재시작을 한번 해 주면 정상적으로 설치가 완료된 것입니다.

그럼 제어판 - 관리도구 로 이동해 보면 Hyper – V 관리자가 추가되어 있을 껍니다.

2 . Hyper - V 기본설정 하기
설치가 완료되었으면 Hyper - V 관리자 아이콘을 밖으로 빼거나 하셔서 사용하시면 됩니다. 일단 관리자를 들어가 보면 아래와 같이 생겼습니다.

서버에 연결 버튼을 눌러서 로컬 컴퓨터를 선택하고 확인을 누릅니다. 그럼 로컬 하이퍼 V 에 연결이 됩니다.
연결이 되면 아래와 같이 화면이 뜨게 됩니다. (사용중에 가이드를 작성해서 이미 가상머신이 구동중입니다.)

먼저 오른쪽의 Hyper - V 설정으로 이동하여 기본적인 디렉터리 설정을 해줍니다.

Hyper V 설정이 저장될 장소 및 가상 디스크 파일이 저장될 장소를 지정해 주고 고급 세션모드 정책 설정을 허용으로 바꾸어 줍니다. (바꾸어 주지 않으면 장치 패스스루가 지원되지 않습니다.)

그 다음 가상 컴퓨터에서 사용할 네트워크 스위치를 만들어 줄 차례입니다.

외부는 네이티브 윈도우의 네트워크 어댑터와 브릿지를 하는 것으로, 호스트의 IP 대역을 부여받을 수 있습니다. 서버 관리 편의를 위해서 외부로 만드시는 것이 좋습니다.
내부는 Hyper – V 에서 동작하고 있는 VM 간에 통신 용으로 만드는 것입니다.
(인터넷 연결 불가, 호스트 네트워크 인터넷 연결 공유 불가능 합니다.)
개인은 가상 NAT 을 통해 사설 아이피를 부여하고 인터넷 연결이 가능한 상태입니다.
서버 특성상 브릿지로 하는 것이 상위 공유기에서 포트포워딩이 쉽기 때문에 외부로 가상스위치를 만듭니다.

이름을 마음에 드는 것으로 설정하고 외부 네트워크를 선택한 다음 실제의 랜카드를 선택합니다. 그리고 확인을 눌러 생성합니다. 그럼 왼쪽 리스트에 만든 가상 네트워크 스위치 목록이 나타납니다.

3 . 가상 머신 생성해보기
테스트로 이번에 윈도우7 게스트를 설치해 보겠습니다.

작업 탭에서 새로만들기 -> 가상컴퓨터 를 선택합니다. 그럼 아래와 같은 창이 뜹니다.

이름을 지정하고 가상머신 프로파일이 저장될 위치도 필요하면 변경할 수 있습니다.

세대설정을 합니다. 정확히는 세대 설정에 관해서 이해를 하지 못했습니다. 세대설정을 처음에는 무조껀 2세대로 하고 가상머신을 작동해 보았는데 정상적으로 부팅이 되지 않으면 삭제하고 1세대로 새로 만들고 시도하고 있습니다.
윈도우 7은 1세대로 해야 부팅이 가능합니다.

가상머신에 할당할 메모리 용량을 선택합니다. 이때 조금 신기한 기능이 있는데 메모리 동적할당 기능이 있습니다.
메모리 동적할당 기능은 게스트 운영체제가 윈도우 일때만 사용하라고 되어 있습니다. 실제로 제가 리눅스호스트에 적용을 해 보았는데 2일 정도 구동시 메모리 8GB 가 모두 꽉차버리는 문제가 발생했습니다.
윈도우 게스트가 아니면 동적 메모리 할당은 꺼주시길 바랍니다.
이번에 설치하는 운영체제는 윈도우7 임으로 동적메모리 할당을 켜고 진행하겠습니다.

2번 과정에서 만든 가상 스위치를 선택해 줍니다.

다음은 가상 디스크를 설정하는 부분입니다. 새로 생성하고 위치를 변경할 수도 있습니다.

부팅 설정을 하는 부분입니다.
PXE 부팅도 가능하고 ISO 이미지로 부팅도 가능합니다.

가상컴퓨터 생성이 완료 되었습니다.

4 . 가상머신 설정하기
실행하기 전에 가상머신을 설정해 보겠습니다.


가상메모리 에 대해 설정을 조금 해 줍니다.
최대 한계 메모리 설정을 합니다.

CPU 코어 사용갯수와 사용률을 제한할 수도 있습니다.

실제 하드디스크를 연결할 수도 있는데 실제 하드디스크를 연결하기 위해서는 해당 디스크가 오프라인 상태여야 합니다.
제어판 -> 관리도구 -> 컴퓨터 관리 -> 디스크 관리
로 이동하시면 설정이 가능합니다.

5 . 가상머신 실행하기
가상머신 리스트에서 오른쪽을 누르고 시작을 누릅니다.


정상적으로 실행이 됩니다.
(위 윈도우7 설치 이미지는 레마즈 님이 만드신 것으로 설치화면은 윈도우8 입니다.)
덤으로 동적 메모리 할당 때문에 유동적으로 메모리 할당량이 바뀝니다.
감사합니다.
'서버 > 윈도우 서버' 카테고리의 다른 글
| RaiDrive -> KODI ... 개꿀? (390) | 2017.12.04 |
|---|---|
| 윈도우 공유폴더 만들기 (계정 권한) (2401) | 2017.10.15 |
| [Windows]Emby Server 설치 및 Quick Sync Video 트랜스코딩 체험(QSV) (428) | 2016.08.28 |
| Hyper-V 에서 쓰던 가상 머신을 버추얼 박스로 이동하기 (Convert Hyper-V VM's to Virtualbox ) (1318) | 2016.08.28 |
| 18.6 [RDP Wrapper]원격데스크톱 다중 사용자 접속 하기 (RDP Multi-session) (6615) | 2016.06.25 |


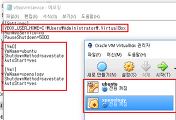
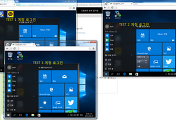
댓글